原神(げんしん)はアカウントの種類が多いですが、スマホでもPCでも遊べるのは便利!
GoogleアカウントからmiHoYo通行証への紐付けを実際にやってみましたが、紐付け作業は意外と簡単でした!
原神のアカウント紐付けとは
アカウント紐付けをするとスマホと同じアカウントでPC版でも遊べるのがメリット。
原神PC版はGoogleアカウントではログインできませんので、最初にGoogleアカウントでゲームスタートしてしまうと、そのままではPCで遊べません。
しかし最初からやり直す必要はなくて、スマホ版のセーブデータをPCで使えるアカウントにリンクさせることができます。
これがアカウント紐付けの作業です。
- スマホで始めたセーブデータでPCでも遊べる
- Googleアカウントを使わなくなっても原神を続けられる
これが紐付けのメリット。
最初からmiHoYo通行証で始めている場合は紐付けをしなくてもPC版にログインできます。
TwitterやFacebookアカウントで始めた方も紐付け不要です。
GoogleアカウントをmiHoYo通行証に紐付けするやり方
実際にGoogleアカウントのデータをmiHoYo通行証に紐付けしてみましたが、意外と簡単でした!
- スマホで原神にログインして設定画面を開く
- 設定メニューから紐付け画面を開く
- 紐付けする先のidとパスワードを入力
- 「紐付けする」のボタンを押す
このような流れで、5分ぐらいで完了しました。
①スマホで原神にログインして設定画面を開く
具体的なやり方ですが、まず原神のアプリを起動して設定画面を開きます。
- スマホで原神のアプリを起動
- パイモンの画面を開く
- 左のメニューから歯車のマークを選択
パイモンの画面から歯車のマークを押すと設定画面にいけます。
②設定画面の「カスタマーセンター」から紐付け画面へ移動
下のスクリーンショットが設定画面です。
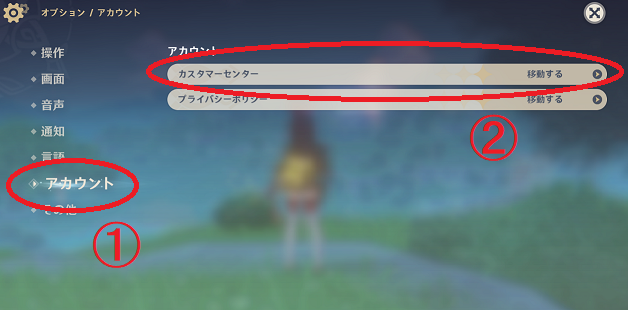
以下のように操作すれば紐付け画面に移動できます。
- 左のメニューから「アカウント」を選択
- 右の「カスタマーセンター」の「移動する」をタップ
③紐付け作業をする
下の画面が「カスタマーセンター」の画面。
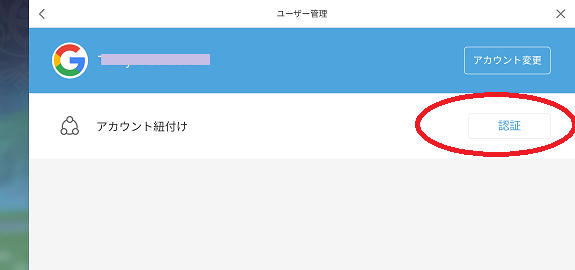
自分のGoogleアカウントの名前が確認で表示されています。
その下に「アカウント紐付け」という項目があります。その右にある「認証」を押すと、下のような画面が出ます。
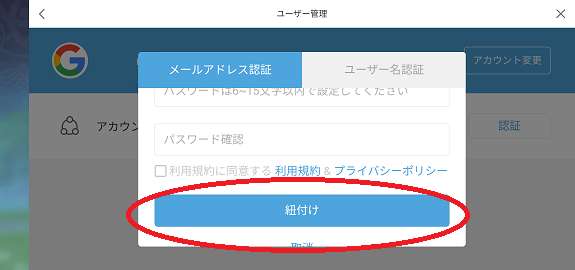
あとは必要事項を入力すれば紐付け完了です。
- miHoYo通行証で使うメールアドレスかユーザー名かどちらかを選んで入力
- ログインに使うパスワードを決めて入力
- 利用規約とプライバシーポリシーを確認して「紐付け」を押す
ここで入力するパスワードをゲームにログインするときに使いますので、メモしておきましょう。
PC版でスマホの続きが遊べる!
この作業をした後に、紐付けしたmiHoYo通行証でPC版原神にログインしてみます。そうすると無事にスマホで前回遊んでいた続きからスタートします。
私はAndroidユーザーなのでiPhoneの場合を実際に試せませんが、同じようなやり方でできると思います。iOSのアカウントで原神を始めた場合でも、miHoYo通行証に紐付けが可能です。
原神はいろんなアカウントで遊べますがmiHoYo通行証がなにかと便利なのでおすすめです。連携しておけば「スライムランド」のようなブラウザを使ったミニイベントも遊べるようになります。
アカウント紐付けができないときは
なぜか紐付けできないときは以下の点に要注意です。
- PCでは紐付け作業ができない
- 作成済みのmiHoYo通行証には紐付けはできない
PCでは紐付けできない
実際にPCで原神の公式サイトにアクセスしてやってみましたが、PCからGoogleアカウントの紐付けはできませんでした。
GoogleアカウントからmiHoYo通行証への紐付けはスマホからでないとできません。
スマホの画面は小さいのでパスワードなどの入力ミスがないように気をつけましょう。
すでに作成済みのmiHoYo通行証へはデータ連携できない
どうやらすでに作成している既存のmiHoYo通行証へは紐付けできないようです。
すでにmiHoYo通行証で使っているアドレスを入れると「このアドレスは使われています」のようなメッセージが出てエラーになりました。
まだmiHoYo通行証に登録していないアドレスなら問題なく紐付けできます。

